GPII Universal
The package contains cross-platform core components of the GPII personalization infrastructure. This repository should
not be used directly, but in conjunction with one of the top-level GPII architecture-specific repositories.
Additional documentation is available on our wiki.
Installation
In production, this repository should be installed using one of the top-level GPII architecture-specific repositories:
For development purposes this repository can also be cloned directly.
Quick Start
To verify the basic installation of GPII universal, you can start the core framework with
npm start
If all is well, you will see a message like
01:51:07.289: Kettle Server 2us8uqry-22 is listening on port 8081
Note that this installation will not include any OS-specific features, but can be used to verify system function with
basic preference sets which only start solutions which require filesystem-based configuration (XML, JSON or .INI files).
Environment Variables
Through the use of Kettle
resolvers,
some pre-defined configuration files offer the ability to read environment variables to change commonly used settings.
Preferences Server
The Preferences Server with the gpii.config.cloudBased.flowManager.production configuration uses the following
variables:
GPII_PREFERENCESSERVER_LISTEN_PORT: TCP port to listen on (default:8081)GPII_DATASOURCE_HOSTNAME: The host name of CouchDB (default:http://localhost)GPII_DATASOURCE_PORT: The port of CouchDB (default:5984)
Example:
GPII_PREFERENCESSERVER_LISTEN_PORT=9081 \
GPII_DATASOURCE_HOSTNAME=https://localhost \
GPII_DATASOURCE_PORT=5984 \
NODE_ENV=gpii.config.cloudBased.flowManager.production \
npm startFlow Manager
The Flow Manager with the gpii.config.cloudBased.flowManager.production configuration uses the following variables:
GPII_FLOWMANAGER_LISTEN_PORT: TCP port to listen on (default: 8081)GPII_FLOWMANAGER_TO_PREFERENCESSERVER_URL: The preferences server URL used by the cloud based flow manager to
communicate with the preferences server
preferences (default:http://localhost:8081)GPII_DATASOURCE_HOSTNAME: The host name of CouchDB (default:http://localhost)GPII_DATASOURCE_PORT: The port of CouchDB (default: 5984)GPII_CLOUD_URL: The URL to GPII Cloud (default:http://localhost:8084). Used by an untrusted local flow manager
to communicate with GPII Cloud.
Example:
GPII_FLOWMANAGER_LISTEN_PORT=9091 \
GPII_FLOWMANAGER_TO_PREFERENCESSERVER_URL=http://localhost:8081 \
GPII_DATASOURCE_HOSTNAME=https://localhost \
GPII_DATASOURCE_PORT=5984 \
NODE_ENV=gpii.config.cloudBased.flowManager.production \
npm startRecovering From System Corruption Using the Journal
Either when operating the live GPII system or running test cases, you may end up corrupting your desktop settings in the
case there is a system crash. In this case, you can navigate to
http://localhost:8081/journal/journals.html
to browse a set of journal recovery snapshots. Clicking on the first link on this page will restore your system
to the state it was in prior to the most recent GPII login.
Testing
There are currently 3 different sets of tests:
- Tests that run in the browser
- Tests that run in node.js
- Production tests, that run in node.js, but which interact with external services.
The npm test command will run the browser and Node based tests. Please note, the node tests may behave oddly if you
have set the NODE_ENV variable. The last two types of tests require you to have either Docker or Vagrant installed
and available on your path, or else have a local instance of CouchDB listening on port 25984.
If you are using Vagrant, you'll need to set the GPII_TEST_COUCH_USE_VAGRANT environment
variable to true, or if you wish to bind tests against a local CouchDB on port 25984, you can
set the GPII_TEST_COUCH_USE_EXTERNAL environment variable to true. See the documentation for the
gpii-couchdb-test-harness package for more details.
Convert Preferences Data
GPII has two sets of source preferences JSON5 data files, located at %gpii-universal/testData/preferences and
%gpii-universal/tests/data/preferences/. These are converted and used in various configurations.
The preferences files in %gpii-universaluniversal/testData/preferences/ are converted into both snapset and
user preferences:
%gpii-universal/build/dbData/snapset/gpiiKeys.json%gpii-universal/build/dbData/snapset/prefsSafes.json%gpii-universal/build/dbData/user/gpiiKeys.json%gpii-universal/build/dbData/user/prefsSafes.json
The above snapset preferences safes and GPII keys are:
- loaded into production and staging CouchDB instances in cloud environments.
- loaded into a local CouchDB instance when GPII runs locally, regardless of which configuration is used.
The above user preferences are loaded into the local CouchDB for running GPII integration tests.
The preferences in %gpii-universal/tests/data/preferences/ are converted into user preferences:
%gpii-universal/build/tests/dbData/user/gpiiKeys.json%gpii-universal/build/tests/dbData/user/prefsSafes.json
These user preferences and the above snapset preferences are used with CouchDB when GPII runs in a development configuration.
When any preferences file in either one of the two source directories (%gpii-universaluniversal/testData/preferences/
or %gpii-universal/tests/data/preferences/) are modified, running npm run postinstall will generate
gpiiKeys.json and prefsSafes.json files, whose contents are structured for loading into CouchDB.
This step is needed for any preferences modifications that are to be applied to GPII.
Running browser tests
You can run the browser tests in this package with a range of browsers using Testem,
and the configuration file tests/testem.js, which will ensure that code coverage information is collected. From the
root of the universal folder, run the following command:
npm run test:browser
Please note, when running the browser tests locally using this command, the tests will fail on some browsers
(notably Firefox, Safari, and Opera) unless the browser has focus. You can manually click the browser when it launches
to give it focus. You should not give another window focus until the tests complete. This is not a problem when
running the browser tests in Vagrant (see below). It's also not a problem when running the tests in Chrome, which you
can do using a command like:
npm run test:browser -- --launch Chrome
You can also run (and debug) the tests manually from the root of the repository using a command like:
node node_modules/testem/testem.js --file tests/testem.js
The required test fixtures and Testem will start, and Testem will provide a URL you can open in a browser.
If you would like to debug individual tests or view the test summary in a browser without using Testem, you can:
- Host the working directory, for example, using a command like the following from the root of the repository:
python -m SimpleHTTPServer 4103 - Open the "rollup" file
tests/all-tests.htmlthat runs all tests in a browser. Continuing the above example, you
would load the URLhttp://localhost:4103/tests/web/html/all-tests.html.
Please note, when hosting the tests yourself, you may see multiple 404 errors related to the /testem.js and
/coverage/client/coverageSender.js files which are provided by Testem and the gpii.testem harness respectively.
These 404 errors will not cause any tests to fail and can be safely ignored.
Running node-based tests
From the root of the universal folder, run the following command:
npm run test:node
Please note, the node tests may behave oddly if you have set the NODE_ENV variable.
Running tests using a VM
A VM can be automatically created using tools provided by the
Prosperity4All Quality Infrastructure. Please ensure the
requirements have been met. The vagrant up
command can then be used to provision a new VM.
Within the VM, the application will be installed in the directory specified by the nodejs_app_install_dir variable,
which is defined in provisioning/vagrant-vars.yml configuration file in this repository. By default the installation
directory is set to /home/vagrant/sync/universal.
Following the provisioning phase, tests can be run in the VM directly from the host system, without the need to log
into the VM or interact with its console.
From your project's top-level directory (where the Vagrantfile and package.json files reside), run:
- Node and browser tests:
npm run test:vagrant - Node tests only:
npm run test:vagrantNode - browser tests only:
npm run test:vagrantBrowser - production tests:
npm run test:vagrantProduction
The test:vagrantProduction target uses the vagrantCloudBasedContainers.sh script to spin up docker container-based
GPII components inside the VM.
WARNING: There is also a test:productionConfig npm script but do not run it
directly. It is used to execute the production tests within the docker container-based GPII components
created by vagrantCloudBasedContainers.sh. It is executed as the last step of
vagrantCloudBasedContainers.sh.
You can also run vagrant ssh to connect to the VM (or open the VirtualBox console and interface with the desktop
environment) and run the tests manually if you wish.
Usage
To use any of the gpii components or functionality in Node.js, use the
following statements to get access to fluid and/or gpii objects.
var fluid = require("infusion"),
gpii = fluid.registerNamespace("gpii");
fluid.require("%gpii-universal");
// Now you will have access to both fluid and gpii namespaces.Running node-based production tests
The purpose of these tests are to test production config setups of the system. This involves using the cloud based flow
manager when fetching or updating user settings, so there are extended requirements for these tests.
These tests are a supplement to the all-tests.js (and hence not part of that test suite) and should be run separately
when testing the system and having the below requirements available.
The tests are run in one of two ways, using the following commands:
- From a host machine running a guest VM:
npm run test:vagrantProduction - From within the VM:
./scripts/vagrantCloudBasedContainers.sh
Coverage Reporting
The preferred way to consistently generate a code coverage report is to use Vagrant as described above. When you start
a VM using vagrant up and run npm run test:vagrant, the full test suite will run in the VM, and at then end of
the run:
- A summary of the report will be displayed to the console.
- A coverage report will be saved to the
reportsdirectory (open theindex.htmlfile in that directory in a browser
to see the full details).
The report displays the code coverage for:
- Code reached from the tests run directly in Node.
- Code reached within a browser when running the tests in Testem.
- Server fixtures exercised by browser requests when running the Testem tests.
A code coverage report will also be generated when you run the npm test command on your local machine, but you will
need to ensure that browsers receive focus when they are launched (see above).
The npm test command has two additional associated scripts. The pretest
script runs before the command defined for the test script. The posttest script runs after. In our case
we use a pretest script to clean up previous coverage data before we run the tests, and a posttest script to
compile the actual report. Both the pretest and posttest steps must run in order to generate the report. If you
only care about the test results, you should not need to run either of these scripts.
Docker Containers
The provided Dockerfile can be used to run GPII Universal directly.
Build image
Method 1: Via the universal VM
Start the universal VM by running vagrant up in the universal root directory.
Inside the universal VM, run:
cd sync/universal
./scripts/vagrantCloudBasedContainers.sh
docker imagesRunning docker images will show the universal docker image named vagrant-universal has been built.
Running ./scripts/vagrantCloudBasedContainers.sh:
-
Starts the preferences server in the production mode on the port 9081 inside the VM. To test it, open a browser and
access the URL:http://localhost:9081/preferences/carla. The preferences forcarlashould be returned. -
Starts the flow manager in the production mode on the port 9082 inside the VM. To test it, open a terminal and run:
curl -H "Content-Type: application/x-www-form-urlencoded" -X POST -d "username=li&password=dummy&client_id=pilot-computer&client_secret=pilot-computer-secret&grant_type=password" -X POST http://localhost:9082/access_token
An access token should be returned. An example:
{ "access_token": "19199532c97ed2e0f0d360df6679f058", "expiresIn":3600, "token_type":"Bearer" } -
The CouchDB data can be accessed via the URL:
http://localhost:5984/_utils/
Note:
- All 3 ports are forwarded from the VM to the host machine. Running the same test URLs on the host machine should
return the same result. - In the case that you would like to start these 3 servers without rebuilding the universal docker image, run the
script with--no-rebuildoption:./scripts/vagrantCloudBasedContainers.sh --no-rebuild
Method 2: On a host machine that has docker installed
To build a Docker image simply run: docker build -t my-universal .
The following command can be used to build an image locally as long as it is run relative to the repository's
Dockerfile:
docker build --rm -t gpii/universal:$(git rev-parse --short HEAD) .
That will use the Git repository's current abbreviated commit hash as a
Docker tag. If you would like to download the latest public
Universal image you can use this command:
docker pull gpii/universal
Or use the following command to download a particular image identified using a Git commit hash:
docker pull gpii/universal:<first seven characters of a git commit hash>
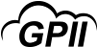

 Made by ILUNION for the Prosperity4All project: Ecosystem infrastructure for smart and personalised inclusion and PROSPERITY for ALL stakeholders. This project has received funding from the European Union’s Seventh Programme for research, technological development and demonstration under grant agreement, No 610510.
Made by ILUNION for the Prosperity4All project: Ecosystem infrastructure for smart and personalised inclusion and PROSPERITY for ALL stakeholders. This project has received funding from the European Union’s Seventh Programme for research, technological development and demonstration under grant agreement, No 610510.